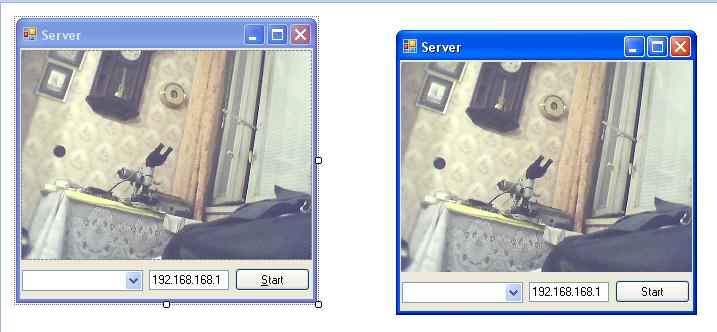Не прошли труды мои даром. Ох и намучился я с этой программой. Итак - результат (внизу страницы вторая версия программы):
WEB-камера шпион.
Можно долго думать над полезностью этой программы, но одно достоинство в ней несомненно - она МОЯ и она - РАБОТАЕТ! Правда работает она возможно и неважно, но тем не менее - работает.
Основная задача при составлении программы заключалась в том, чтобы заставить работать видеозахват с WEB-камеры при помощи библиотеки AForge.Video . А потом картинки передавать в пределах локальной сети. Основной потребитель - мой Робот, но программа может иметь и самостоятельное существование. Правда неплохо? - Включил программу на ноутбуке или компьютере с подключенной к нему камерой, свернул ее в трей (чтобы была незаметна) и пошел в соседнюю комнату наблюдать - а вдруг страшный и подлый злодей нагло и беззастенчиво пользует ВАШ комп в своих, подлых, целях? Неееее! Выведем подлеца на чистую воду!
Серверная часть:

После запуска программы, выбрать видео-устройство и нажать кнопку "Start". А далее - кнопку "минимизировать":

она свернет программу в трей:
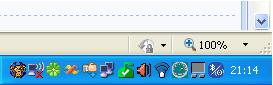
Для того, чтобы развернуть программу обратно, надо будет щелкнуть по ее иконке в трее:

Если требуется закрыть программу - нажать нада кнопку "Stop", а уже потом закрыть программу. Иначе может и подвиснуть.
Замечу вот еще что - при запуске серверной части, видеопоток с камеры на серверной части не отражается никак. Это немного снижает нагрузку на процессор, а в общем - как-то не нужно мне было видео на серверной части. С сервером - все.
Клиенская часть:

После запуска клиента, установить IP адрес того компьютера, на котором запущена серверная часть (в моем случае он 192.168.1.3 ), нажать кнопку "Start" и смотреть то, что передает сервер. Если надо остановить - нажать кнопку "Stop". Если IP адрес будет введен неправильно - программа закроется ощибкой (очень длинной), это не страшно. Запустите клиента еще раз и введите правильный адрес. Подсказка: IP адрес можно подсмотреть в "Панели управления" -> "Сетевые подключения" -> или: "Подключение по локальной сети" -> вкладка "Поддержка", или: почти также в "Беспроводное сетевое подключение".
Программы без предустановки, распаковываем и запускаем. Удачи.
В общем пару дней ковыряния с кодом, и та же самая программа получила звуковой канал.
Теперь можно не только увидеть, что снимает видео-камера, но и услышать, что слышит микрофон.
За все время, что была выложена программа, по поводу исходников обратился только один человек. Неужели все хотят использовать только готовое? Я думал что интерес у людей немножко больше, чем просто "потреблять".
Тем не менее выкладываю исходники программ (поскольку над усовершенствованием этих прояграмм я дальше работать не буду).
Как работать с исходниками: Установить Microsoft VisualStudio 2008 (с обновлениями), установить с сайта поддержки Microsoft-а пакет Framework (с обновлениями), выкачать библиотеки AForge (или Full Zip Archive или Librarys Only), распаковать и поместить эти библиотеки (если выкачали Librarys Only, то библиотеки, это файлы с расширением *.dll, лежат внутри архива в папке Release) в папку Мои Документы\Visual Studio 2008\Projects в папку AForge (такой папки там изначально нет, значит надо будет ее там создать).
Так-же поступить с библиотеками NAudio , выкачать, распаковать и скопировать библиотеки в папку Мои Документы\Visual Studio 2008\Projects в папку NAudio (тоже папку надо сначала будет создать).
Выкачать, по ссылкам выше, исходники и распаковать. В Visual Studio открыть файл проекта (File -> Open -> Project/Solution) WindowsFormsApplication4.sln. После открытия посмотреть в View -> Solution Explorer следующее:
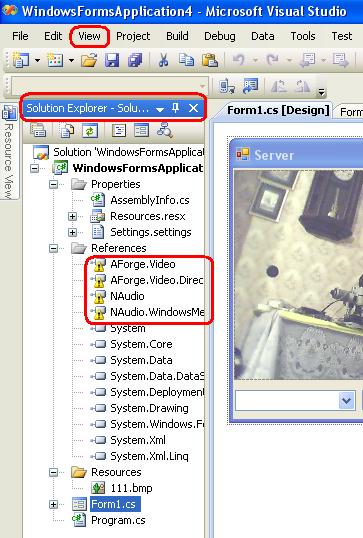
Если прямо сейчас попытаться собрать программу, то сборка завершится ошибкой из-за того, что Visual Studio не смогла найти необходимые библиотеки (я красной рамочкой отметил место неудовольствия программы).
Чтобы исправить ситуацию щелкаем Правой клавишей мыши на слове References:
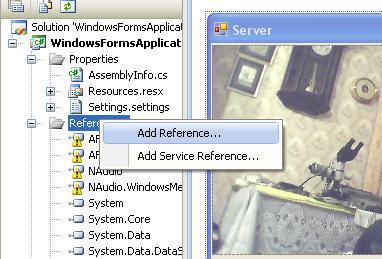
И выбираем Add Reference, после чего выскакивает окошко для уточнения:
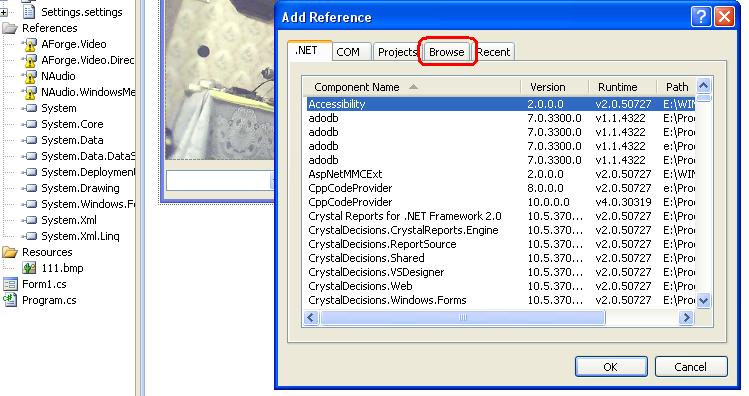
Нас интересует вкладка Browse, выбираем ее и указываем путь к нужным библиотекам AForge а потом и NAudio:

Жмем "ОК" и получаем:
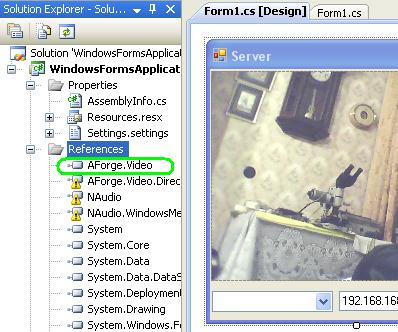
Видите (в зеленой рамочке) что ошибка снята? Так-же поступаем и с остальными ошибками:

После чего можно будет запустить сборку программы (отмечено красной стрелкой):
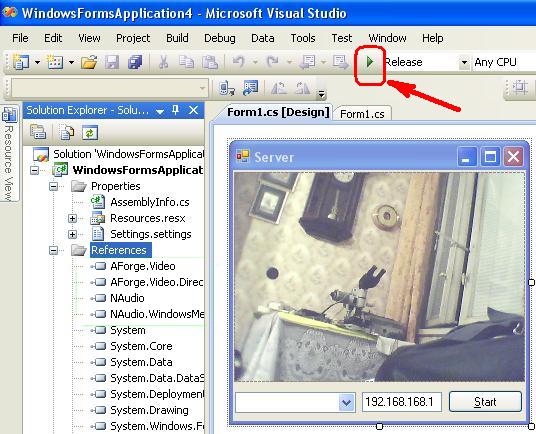
Программа должна собраться и запуститься: